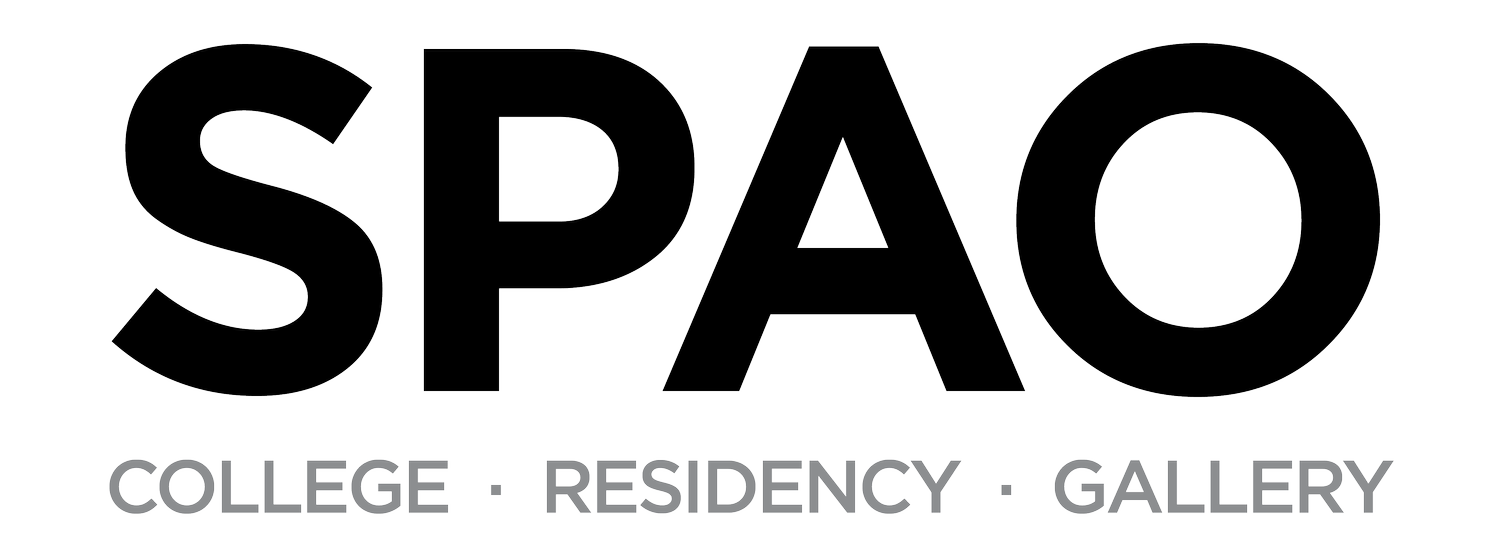WETRANSFER IMAGE SUBMISSION GUIDELINES:
PHOTOGRAPHIC ARTS + PRODUCTION DIPLOMA
If you have not submitted your images via the Google form, you may follow the steps below to submit your images via wetransfer.com
-
Select between 5-10 images to upload (JPG format is preferred). Your portfolio can include any type of photography and any visual arts work that represents the type of photographer or artist that you are.
-
Image files must be formatted with your last name, followed by an underscore, followed by your first name, followed by an underscore, followed by the numbers in the sequence you want us to look at the images (01-10).
Example:
Smith_John_01.jpg,
Smith_John_02.jpg,
Smith_John_03.jpg, etc. -
-
Once you have selected and resized the images (up to 10) that you would like to include as part of your diploma program application, place the images into a new folder on your desktop and name the folder in the following format: FirstName_LastName
Then compress or “zip” the folder. On a PC you must right click on the folder, then select “send to” from the drop down menu and then select “Compressed (zipped) folder”. On a Mac, press the Control button while clicking on the folder, then select “compress” from the drop down menu.
Once the new .ZIP file has been created, you will send the compressed file using wetransfer.com
Go to wetransfer.com in your web browser and then select “I just want to send some files”. There is no membership required and the service is free.
You may now click “add your files” and select the new compressed zip file to be uploaded OR simply drag and drop the zip folder onto the web browser window.
Once the file has been added for the upload, enter admin@spao.ca as the destination email address and be sure to include your email address as the sender.
The “title” box should auto-populate with the compressed files name but we also recommend that you add your name and the words “diploma program application” in the message box to be certain we can connect the file to you.
Click the “transfer” button, prompting the “verify your email” page to appear.
Go to your email to locate the wetransfer verification code and type it into the verification box in your browser. If you don’t see the verification code email, check your email junk folder.
Click “verify” to begin the upload. Be sure that the upload is confirmed to be complete before you close the browser window.
email admin@spao.ca to confirm that the file has been successfully received. Allow a few days for a response.
Once you’ve uploaded your images, you may proceed to Step 4 of your application.